苹果手机怎么旋转照片
在日常生活和工作中,我们经常需要处理照片,包括旋转照片以满足不同的需求,苹果手机作为一款功能强大的设备,提供了多种方法来旋转照片,本文将详细介绍如何在苹果手机上旋转照片,包括使用相册应用、第三方应用以及通过iCloud或iTunes在电脑上进行旋转。
使用相册应用旋转照片
苹果手机的相册应用是处理照片最常用的工具之一,它提供了简单的编辑功能,包括旋转照片,以下是具体步骤:
-
打开相册应用:在手机主屏幕上找到并点击“相册”图标,打开相册应用。
-
选择照片:在相册中,浏览并选择你想要旋转的照片,点击该照片以打开预览界面。
-
编辑照片:在照片预览界面,点击右上角的“编辑”按钮,进入编辑模式,底部会出现一排工具栏。
-
旋转照片:在工具栏中,找到并点击“裁剪”图标(通常是一个带有方形边框和切割刀的图标),进入裁剪界面后,底部会出现一组旋转控制按钮,通过点击这些按钮,你可以将照片顺时针或逆时针旋转90度、180度或270度。
-
保存照片:完成旋转后,点击右上角的“完成”按钮,系统会提示你是否保存编辑后的照片,选择“保存”即可将旋转后的照片保存到相册中。
使用第三方应用旋转照片
除了相册应用外,还有许多第三方应用可以方便地旋转照片,这些应用通常提供更丰富的编辑功能和更直观的操作界面,以下是一些常用的第三方应用及其使用方法:
-
Snapseed:Snapseed是一款由Google开发的强大照片编辑应用,支持多种照片编辑功能,包括旋转,以下是具体步骤:
- 打开Snapseed应用,点击“+”按钮导入你想要旋转的照片。
- 在照片编辑界面,点击底部的“工具”图标(通常是一个带有三个点的图标),选择“旋转和缩放”。
- 在弹出的菜单中,选择你想要的旋转角度(如90度、180度等),或者通过滑动手指来手动调整旋转角度。
- 完成旋转后,点击右上角的“√”按钮保存编辑结果。
-
Adobe Photoshop Express:Adobe Photoshop Express是Adobe推出的一款轻量级照片编辑应用,也支持照片旋转功能,以下是具体步骤:
- 打开Adobe Photoshop Express应用,点击“打开”按钮导入你想要旋转的照片。
- 在照片编辑界面,点击底部的“编辑”图标(通常是一个画笔图标),然后选择“旋转”。
- 在弹出的菜单中,选择你想要的旋转角度(如90度、180度等)。
- 完成旋转后,点击右上角的“完成”按钮保存编辑结果。
通过iCloud或iTunes在电脑上旋转照片
如果你更喜欢在电脑上处理照片,可以通过iCloud或iTunes将照片同步到电脑,然后使用专业的图片编辑软件(如Adobe Photoshop、GIMP等)进行旋转操作,以下是具体步骤:
-
通过iCloud同步照片到电脑:首先确保你的苹果手机已经开启了iCloud照片功能,在电脑上打开iCloud官方网站或使用iCloud客户端软件登录你的Apple ID账户,在iCloud界面中,找到并点击“照片”选项,将你想要旋转的照片下载到电脑上。
-
使用图片编辑软件旋转照片:下载完照片后,使用你熟悉的图片编辑软件打开这些照片进行旋转操作,以Adobe Photoshop为例:
- 打开Adobe Photoshop软件,点击“文件”菜单中的“打开”选项,选择你刚刚下载到电脑上的照片。
- 在工具栏中找到并点击“裁剪工具”(通常是一个带有方形边框和切割刀的图标),在顶部菜单栏中设置旋转角度(如90度、180度等),或者直接拖动裁剪框进行手动调整。
- 完成旋转后,点击顶部菜单栏中的“文件”选项,选择“保存”或“另存为”来保存编辑后的照片。
-
将旋转后的照片同步回手机:完成编辑后,你可以通过iCloud或iTunes将旋转后的照片同步回你的手机相册中,具体方法是在iCloud或iTunes中选择你想要同步的照片文件夹(通常是“相机胶卷”或“我的照片流”),然后点击“应用”或“同步”按钮开始同步操作。
注意事项和常见问题解答
- 保持图片质量:在旋转照片时,尽量保持图片的质量不变,避免过度压缩或拉伸图片导致画质损失,如果需要在手机上进行裁剪或其他编辑操作,请确保在编辑前备份原始图片以防意外丢失。
- 选择合适的工具:根据实际需求选择合适的工具进行照片旋转操作,如果需要更多高级编辑功能(如滤镜、调整色彩等),可以考虑使用第三方应用或专业软件进行处理,但请注意选择可信赖的应用和软件以避免安全问题。
- 同步问题:如果你在使用iCloud或iTunes同步照片时遇到问题(如无法同步、同步速度慢等),请检查网络连接是否正常以及是否已正确设置相关选项(如允许iCloud/iTunes访问你的照片库),此外还可以尝试重启设备或更新软件版本以解决问题。
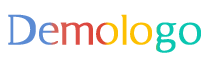





 京公网安备11000000000001号
京公网安备11000000000001号 京ICP备11000001号
京ICP备11000001号
还没有评论,来说两句吧...