详细步骤与注意事项
在日常生活和工作中,准确的时间管理至关重要,苹果手机为用户提供了多种设置时间的方式,包括调整日期与时间、使用24小时制或12小时制、设置时区等,本文将详细介绍如何在苹果手机上设置时间,并提供一些注意事项,帮助用户更好地管理时间。
调整日期与时间
- 打开“设置”应用:在主屏幕上找到并点击“设置”图标,通常是一个灰色的齿轮状图标。
- 进入“通用”选项:在设置菜单中,向下滑动并找到“通用”选项,点击进入。
- 选择“日期与时间”:在通用菜单中,找到并点击“日期与时间”选项。
- 关闭“自动设置”:默认情况下,苹果手机会通过网络自动设置时间,如果希望手动调整时间,请关闭“自动设置”开关。
- 手动调整时间:关闭“自动设置”后,您可以直接在“时间”和“日期”栏中输入您想要设置的时间与日期。
- 设置时区:在“时区”选项中,选择您所在的时区或输入具体的经纬度来设置时区。
- 开启“24小时制”:如果您更喜欢使用24小时制时间表示法,请开启“24小时制”开关。
使用“时钟”应用设置闹钟
- 打开“时钟”应用:在主屏幕上找到并点击“时钟”图标,通常是一个带有数字或模拟时钟的图标。
- 创建新闹钟:在底部导航栏中,点击“闹钟”选项,点击右上角的“+”按钮以创建新闹钟。
- 设置闹钟时间:在“时间”栏中,使用数字键盘输入您希望闹钟响起的时间,您还可以选择“重复”选项来设置闹钟的重复周期(如每周一、三、五)。
- 设置铃声与音量:在“铃声”选项中,选择您喜欢的闹钟铃声,在“音量”选项中,调整闹钟的音量大小。
- 保存并启用闹钟:完成所有设置后,点击右上角的“存储”按钮以保存您的闹钟设置,确保闹钟开关处于开启状态(通常为绿色)。
使用“屏幕使用时间”管理应用使用时间
- 打开“设置”应用:再次进入“设置”菜单。
- 进入“屏幕使用时间”:在设置菜单中,向下滑动并找到并点击“屏幕使用时间”选项。
- 选择“为屏幕使用时间设置密码”:为了管理应用使用时间,您需要设置一个密码,按照提示输入并确认密码。
- 选择“应用限额”:在屏幕使用时间菜单中,找到并点击“应用限额”选项,点击“添加限额”按钮。
- 选择应用并设置时间限制:在列表中选择您希望限制使用时间的应用(如社交媒体、游戏等),输入您希望为该应用设置的时间限制(以分钟为单位)。
- 启用或禁用通知:您还可以选择在达到时间限制时是否收到通知提醒,如果希望收到提醒,请开启相应的通知开关;否则,请关闭它们。
注意事项与常见问题解答
- 为什么无法手动调整时间?:在某些情况下(如某些国家或地区的法律要求),苹果手机可能不允许用户手动调整系统时间,如果开启了“查找我的iPhone”功能并启用了远程锁定或擦除操作,则可能无法手动调整时间以防止恶意使用。
- 如何同步手表与手机的时间?:如果您佩戴了Apple Watch并希望同步手表与手机的时间,请确保两者已配对成功并处于蓝牙连接状态,在手表上打开“时钟”应用并下拉刷新即可同步时间,但是请注意,在某些情况下(如手机处于飞行模式或蓝牙关闭状态时),手表可能无法自动同步时间,此时需要手动调整手表的时间或通过连接Wi-Fi网络让手机自动更新时间并同步给手表。
- 如何关闭自动更新时间的功能?:虽然关闭自动更新时间可以方便用户手动调整系统时间,但请注意这可能会导致某些功能(如日历事件提醒、闹钟等)无法正常工作,请确保在需要手动调整时间时谨慎操作,并在完成后重新开启自动更新时间功能以确保系统正常运行。
- 如何避免误触导致的时间调整?:为了避免误触导致的时间调整问题,请确保在设置过程中仔细检查每个选项并确认无误后再进行下一步操作,可以考虑为手机设置一个复杂的密码或启用触控ID/Face ID以提高安全性并防止未经授权的访问和操作。
- 如何备份和恢复时间设置?:虽然苹果手机支持通过iCloud或iTunes备份和恢复系统数据(包括时间设置),但请注意在备份前关闭所有正在运行的应用程序以避免数据丢失或损坏问题发生,同时建议在恢复前仔细检查备份文件以确保其完整性和可靠性后再进行操作以确保成功恢复所需的数据和设置信息。
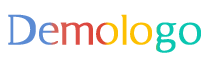







 京公网安备11000000000001号
京公网安备11000000000001号 京ICP备11000001号
京ICP备11000001号
还没有评论,来说两句吧...