如何查看手机IP地址:详细步骤与注意事项
在现代社会中,手机已经成为我们日常生活中不可或缺的一部分,无论是工作还是娱乐,手机都扮演着重要角色,而IP地址作为连接互联网的重要标识,有时我们需要查看或了解手机的IP地址,本文将详细介绍如何查看手机IP地址,包括在不同操作系统(如iOS和Android)上的具体步骤,以及一些相关的注意事项。
为什么要查看手机IP地址
在了解如何查看手机IP地址之前,我们先来了解一下为什么要查看手机IP地址,IP地址是设备在网络中的唯一标识,它决定了设备在网络中的位置,了解手机的IP地址可以帮助我们进行以下操作:
- 网络诊断:当设备无法连接到网络时,通过查看IP地址可以判断设备是否成功获取到网络分配的IP地址。
- 远程访问:在某些情况下,我们需要通过IP地址远程访问设备,例如远程调试、远程管理。
- 安全设置:了解设备的IP地址有助于进行网络安全设置,如设置防火墙规则、限制设备访问等。
- 网络配置:在进行网络配置时,需要知道设备的IP地址以便进行网络设置。
查看手机IP地址的步骤
iOS系统(iPhone)
在iOS设备上查看IP地址的方法相对简单,可以通过以下步骤进行:
步骤1:打开设置
打开iPhone的“设置”应用。
步骤2:选择无线局域网或蜂窝网络
在设置界面中,找到并点击“无线局域网”或“蜂窝网络”。
步骤3:选择当前连接的网络
在无线局域网或蜂窝网络界面中,找到并点击当前连接的网络。
步骤4:查看IP地址
在网络详情界面中,找到“IP地址”或“路由器”选项,即可看到设备的IP地址。
Android系统(Android手机)
Android系统查看IP地址的方法与iOS类似,但具体步骤可能因不同品牌和版本略有差异,以下是通用的方法:
步骤1:打开设置
打开Android手机的“设置”应用。
步骤2:选择连接的网络
在设置界面中,找到并点击“网络和互联网”或“WLAN”。
步骤3:选择当前连接的网络
在“网络和互联网”或“WLAN”界面中,找到并点击当前连接的网络。
步骤4:查看IP地址
在网络详情界面中,找到“IP设置”或“高级”选项,点击后即可看到设备的IP地址,有些设备会直接显示“IP地址”,而有些设备则可能显示为“IPv4地址”。
使用命令行工具(适用于Android)
对于Android设备,如果开启了开发者选项并允许USB调试,可以通过命令行工具查看IP地址,以下是具体步骤:
步骤1:连接电脑并打开终端
使用USB线将Android设备连接到电脑,并在电脑上打开命令行工具(如CMD、PowerShell或终端)。
步骤2:启用USB调试
在Android设备上启用开发者选项并允许USB调试,可以在“设置”>“关于手机”中连续点击“版本号”以启用开发者选项,然后在“开发者选项”中开启“USB调试”。
步骤3:使用命令查看IP地址
在命令行工具中输入以下命令并回车:
adb shell ip -4 addr show | grep -A 2 'inet ' | awk '{print $2}' | cut -d/ -f1 | xargs -n1 printf "%s\n" | head -n1 | xargs -n1 printf "%s" | xargs -n1 printf "%s." | sed 's/.$//' | xargs -n1 printf "%s." | xargs -n1 printf "%s" | xargs -n1 printf "%s" | xargs -n1 printf "%s" | xargs -n1 printf "%s" | xargs -n1 printf "%s" | xargs -n1 printf "%s" | xargs -n1 printf "%s" | xargs -n1 printf "%s" | xargs -n1 printf "%s" | xargs -n1 printf "%s" | xargs -n1 printf "%s" | xargs -n1 printf "%s" | xargs -n1 printf "%s" | xargs -n1 printf "%s" | xargs -n1 printf "%s" | xargs -n1 printf "%s" | xargs -n1 printf "%s" | xargs -n1 printf "%s" | xargs -n1 printf "%s" | xargs -n1 printf "%s" | xargs -n1 printf "%s" | xargs -n1 printf "%s" | xargs -n1 printf "%s" | xargs -n1 printf "%s" | xargs -n1 printf "%s" | xargs -n1 printf "%s" | xargs -n1 printf "%s" | xargs -n1 printf "%s" | xargs -n1 printf "%s" | xargs -n1 printf "%s" | xargs -n1 printf "%s" | xargs -n1 printf "%s" | xargs -n1 printf "%s." | sed 'N;N;N;N;N;N;N;N;N;N;N;N;N;N;N;N;N;N;N;N;N;N;N;N;N;N;N;N;N;N;N;N;N;N;N;N;N;N;N;N;N' | sed '2,2d' | sed '2,2d' | sed '2,2d' | sed '2,2d' | sed '2,2d' | sed '2,2d' | sed '2,2d' | sed '2,2d' | sed '2,2d' | sed '2,2d' | sed '2,2d' | sed '2,2d' | sed '2,2d' | sed '2,2d' | sed '2,2d' | sed '2,2d' | sed '2,2d' | sed '2,2d' | sed '3!d' | tr '\r\n' ' '
这个命令会输出设备的IPv4地址,如果设备使用的是IPv6,可以将命令中的-4改为-6,注意,这个命令需要一定的命令行操作经验,并且需要安装Android SDK和相应的驱动程序,如果操作不当可能导致设备损坏或数据丢失,请谨慎使用,对于普通用户来说,更推荐使用图形界面的方法来查看IP地址,如果需要在命令行中快速获取IP地址信息,可以考虑使用更简单的命令组合或脚本工具来实现,```bash
adb shell ifconfig wlan0 2>/dev/null && echo "IPv4 Address: $(ip addr show wlan0 | grep 'inet ' | awk '{print $2}' | cut -d/ -f1)"
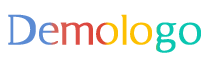






 京公网安备11000000000001号
京公网安备11000000000001号 京ICP备11000001号
京ICP备11000001号
还没有评论,来说两句吧...